Perguntas Como configurar o PIX 2.0 no SFI
- diego
-
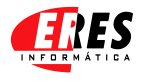 Autor do Tópico
Autor do Tópico
- Desconectado
- Administrator
-

Menos
Mais
- Postagens: 67
- Obrigados Recebidos: 5
1 ano 6 meses atrás #122
por diego
Como configurar o PIX 2.0 no SFI foi criado por diego
- O primeiro passo será instalar a nova DLL. Para isso vamos no menu "Ajuda - Gerenciador de Rotinas Externas - IntegraçãoPix".
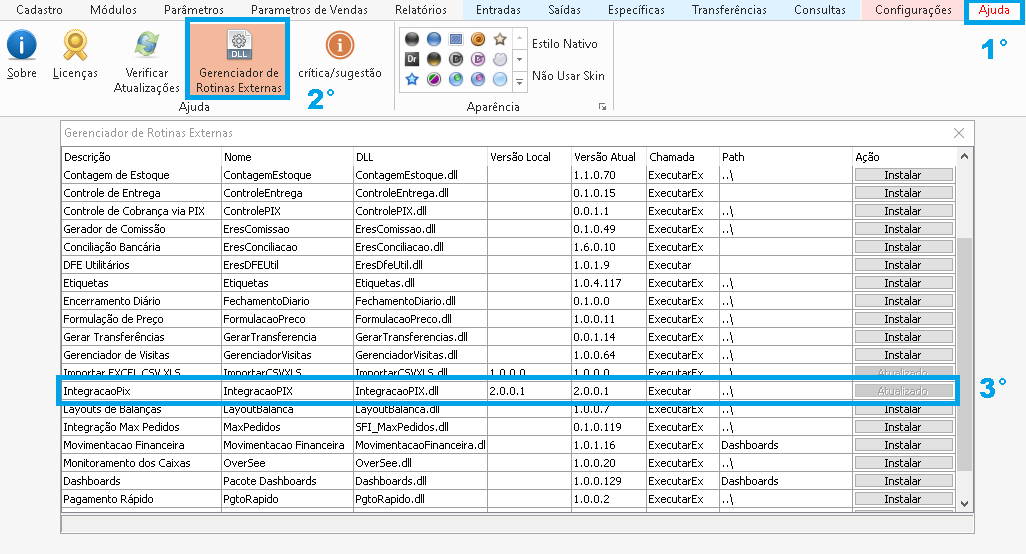
- Após instalar a DLL, vamos no menu "Configurações - Empresa - Ponto de Venda - PIX Credenciais"
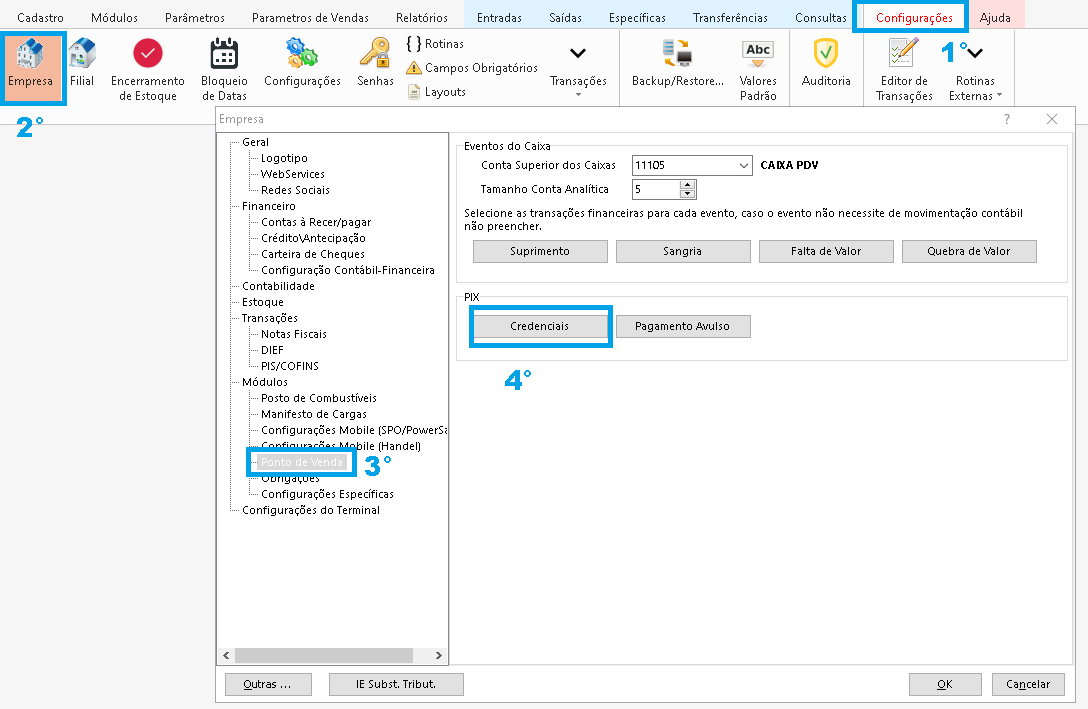
- Na tela de "Configuração PIX, iremos preencher os campos conforme mostra a imagem abaixo:
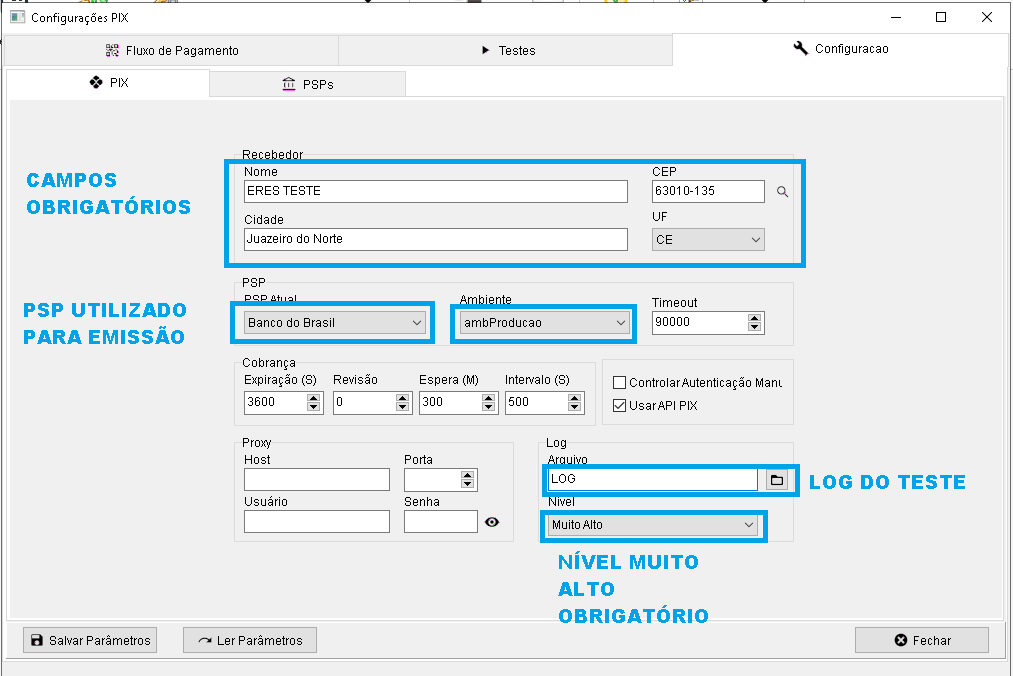
- Em seguida vamos no menu "PSP's - Banco do Brasil", e preencher os campos conforme mostra a imagem:
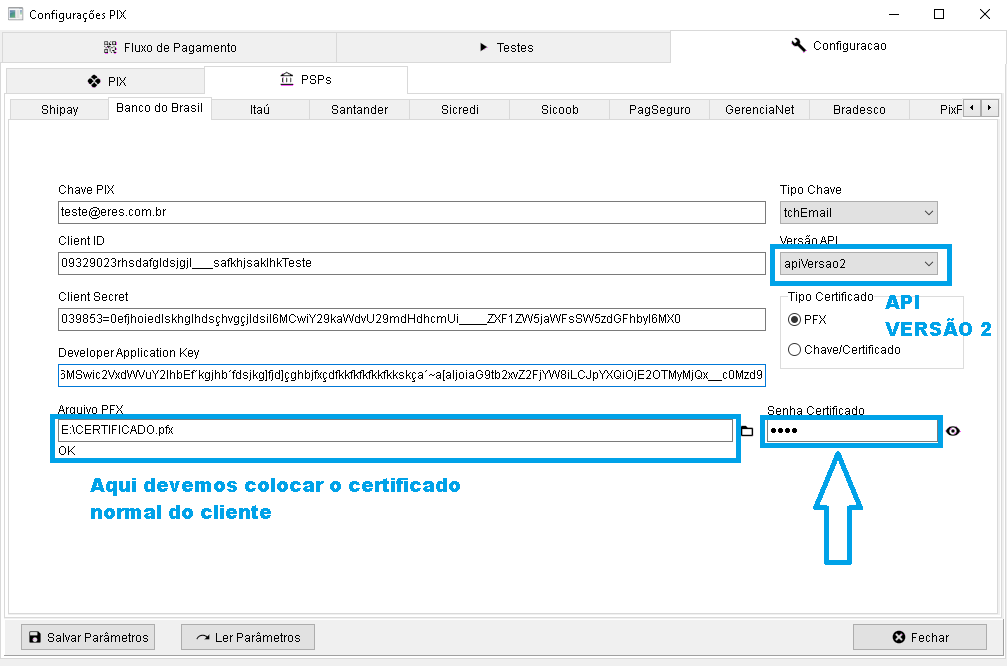
- Os dados preenchidos acima, são encontrados no portal do Banco. O cliente deve acessar o portal e no menu "Credenciais", na próxima tela escolher "PRODUÇÃO". Lembrando que o a opção de "produção", só ficará disponível após o cliente está liberado para o uso do PIX. Para finalizar basta o cliente copiar os dados: "developer_application_key - client_id - client_secret"
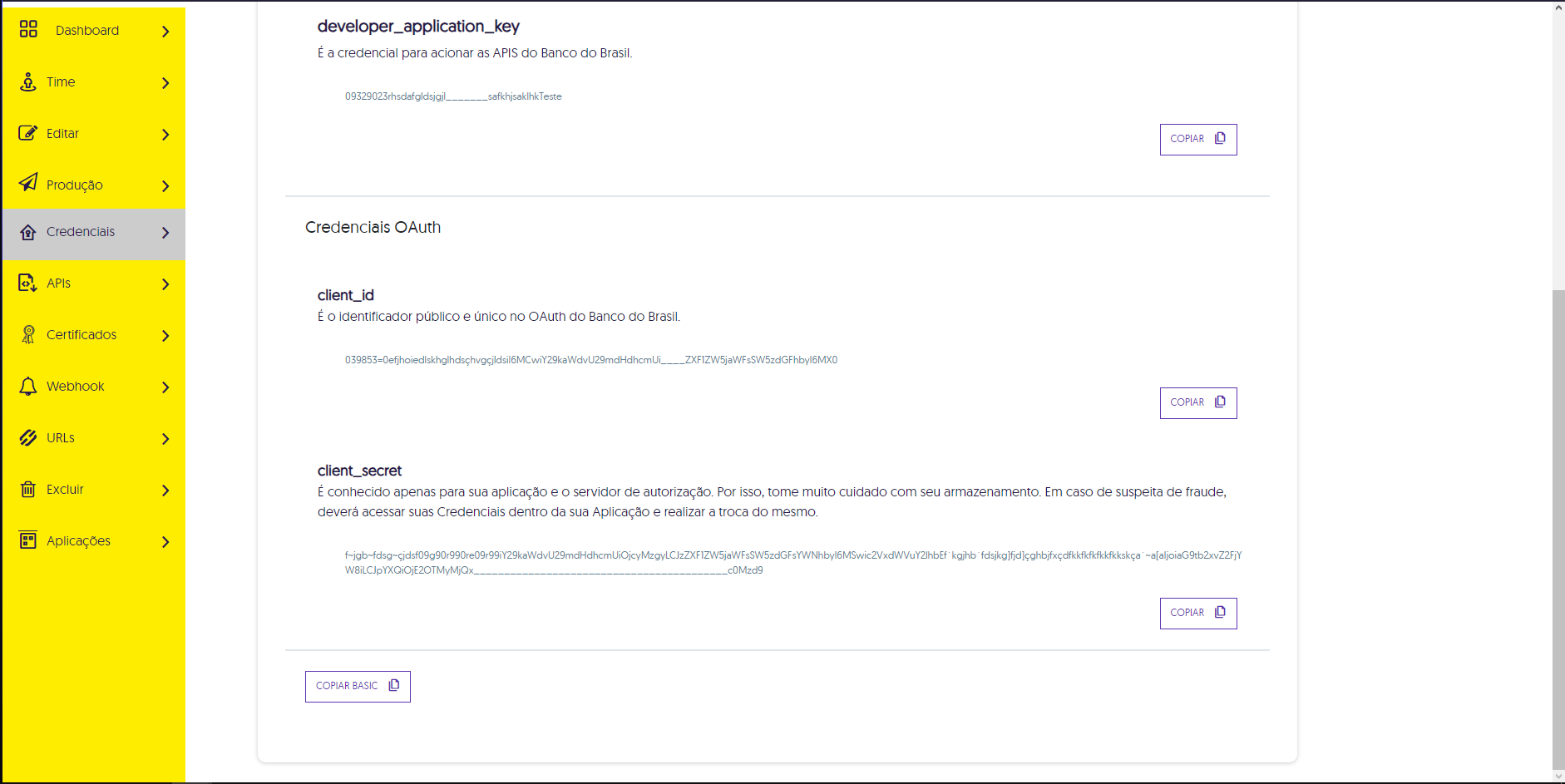
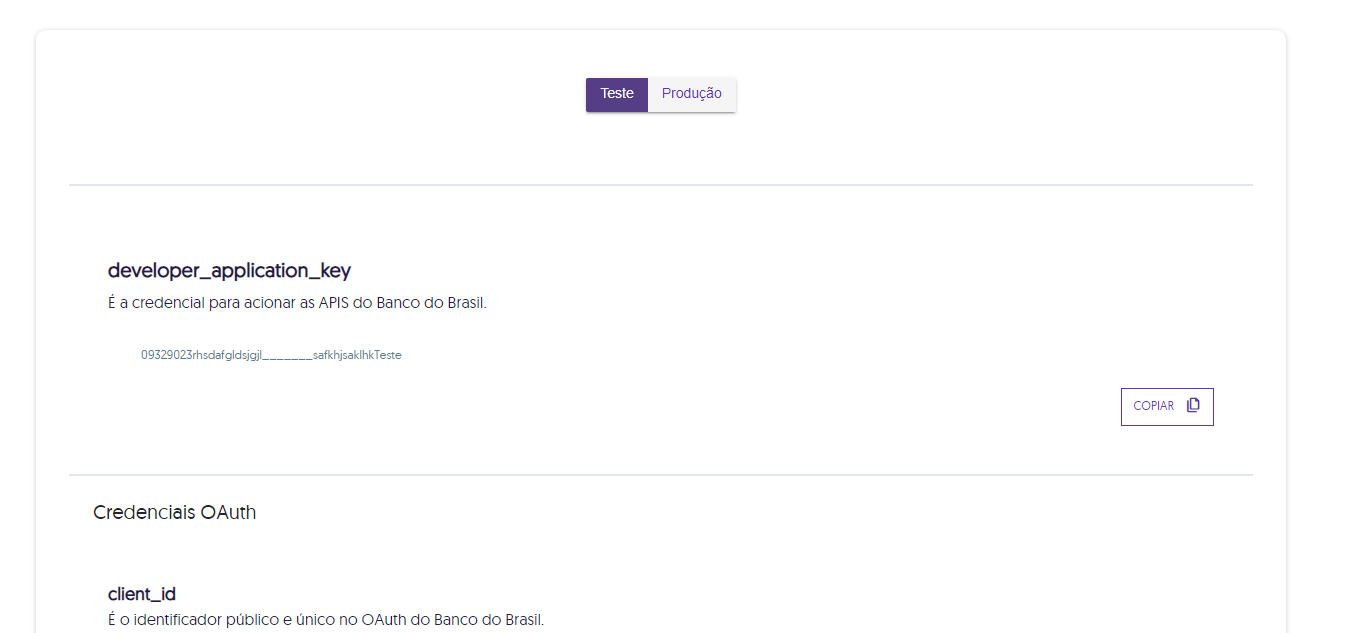
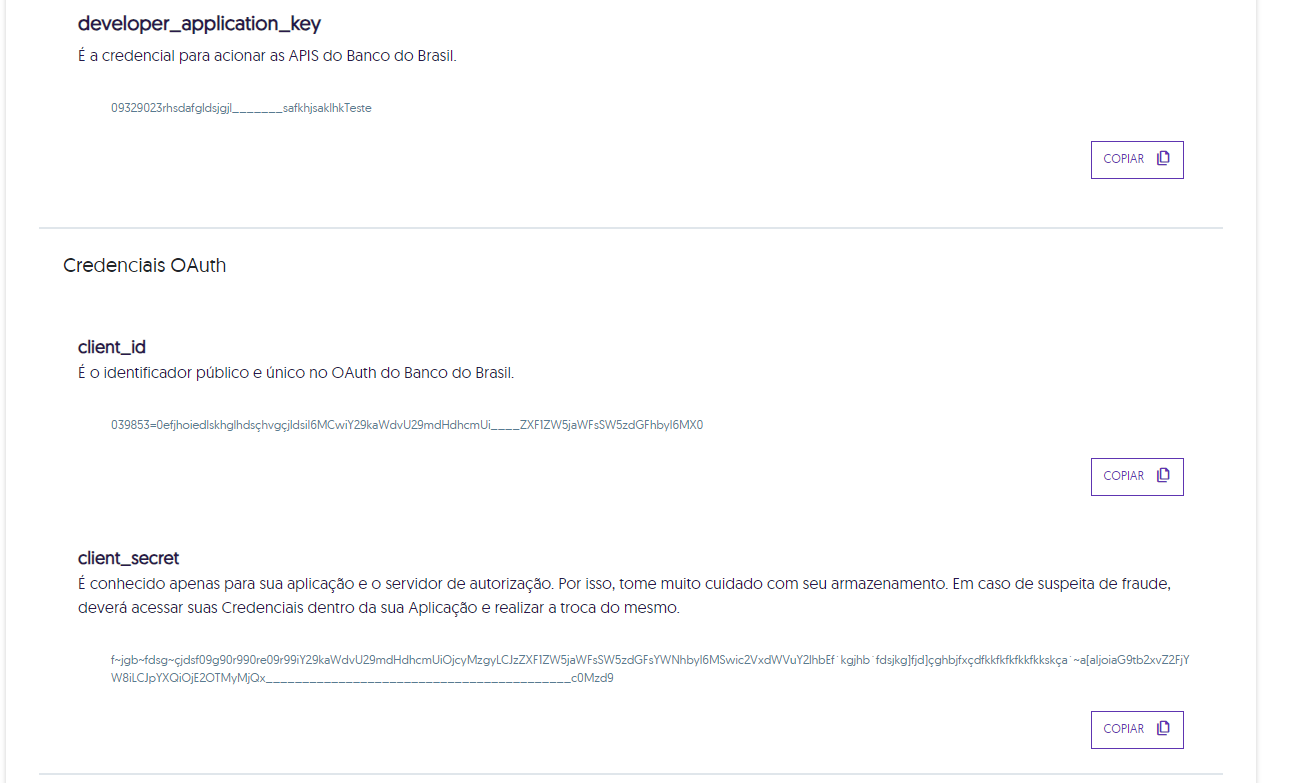
- Para finalizar a configuração vamos em "Fluxo de Pagamento" e clicamos em "Pagar". Esperamos o sistema gerar o QR Code, e depois clicamos em "Cancelar Pagamento. O botão "Cancelar Pagamento" só ficará disponível após o QR Code ser gerado. Assim finalizamos a configuração do PIX 2.0 no SFI.
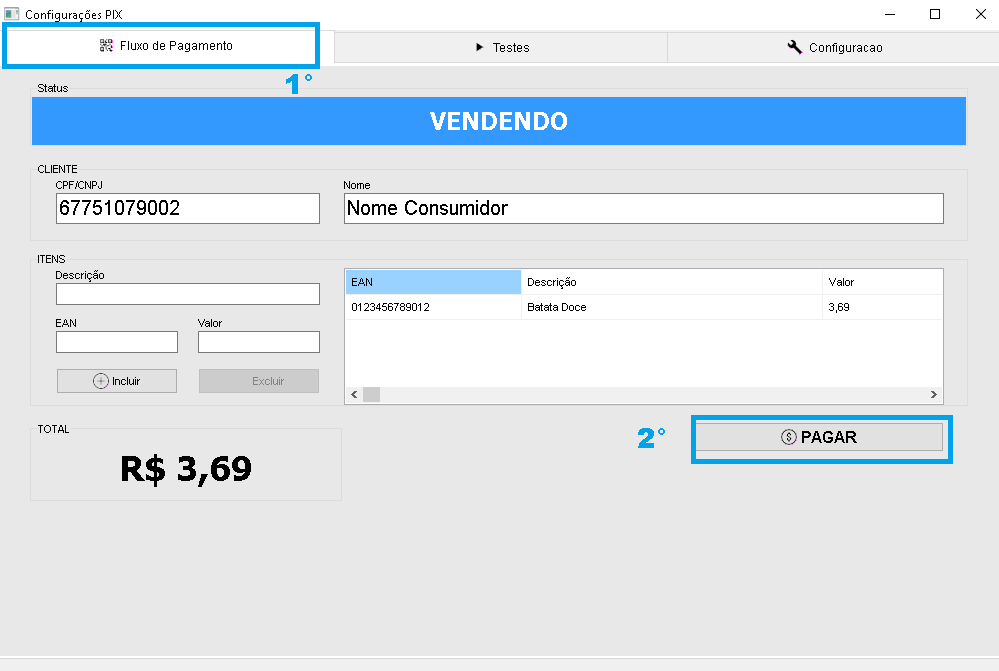
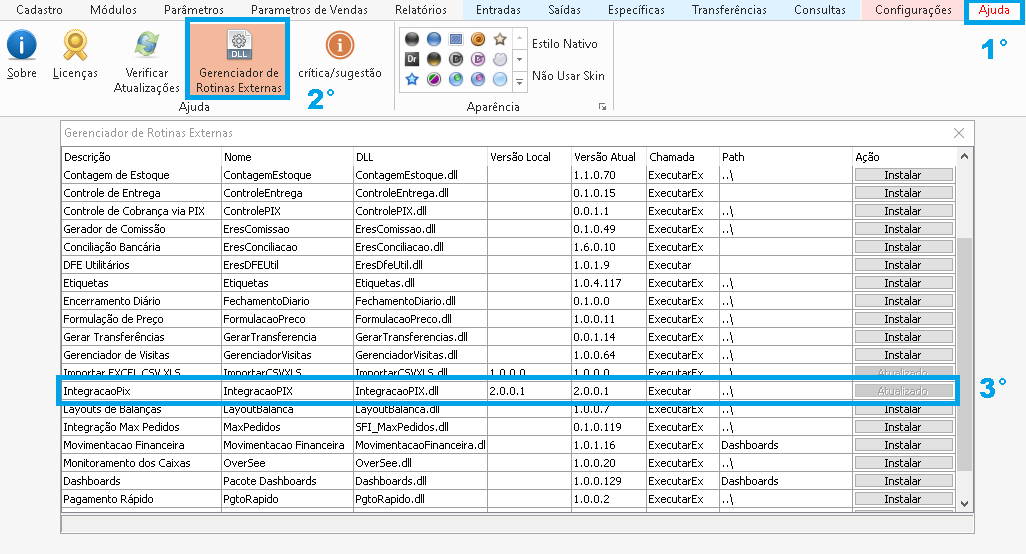
- Após instalar a DLL, vamos no menu "Configurações - Empresa - Ponto de Venda - PIX Credenciais"
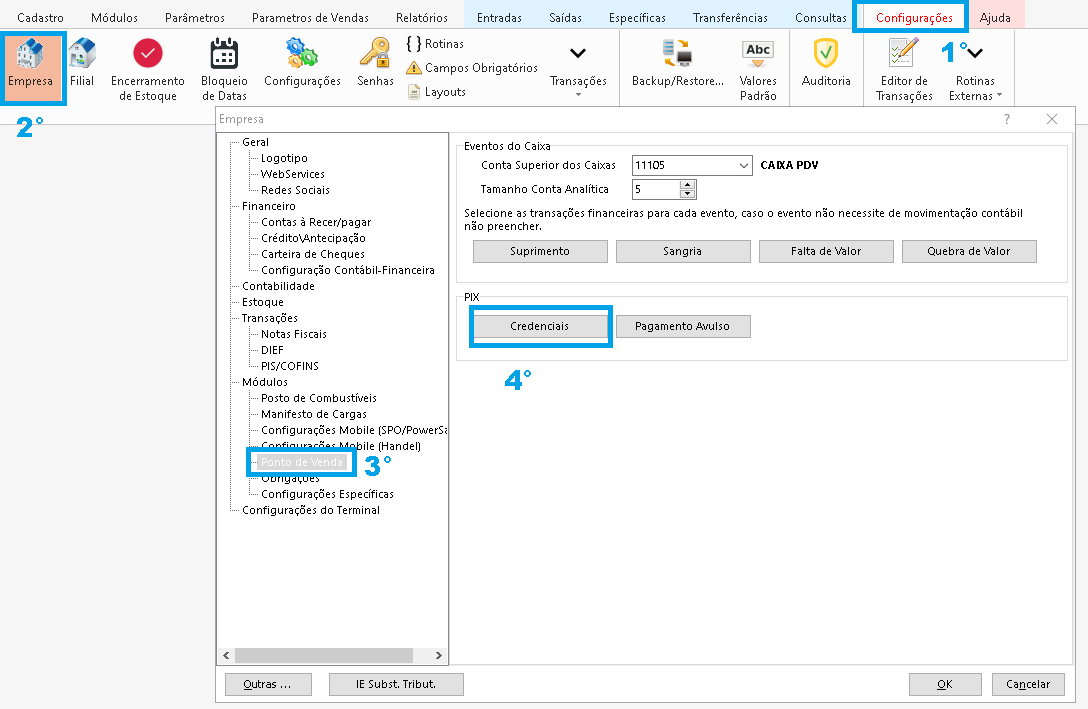
- Na tela de "Configuração PIX, iremos preencher os campos conforme mostra a imagem abaixo:
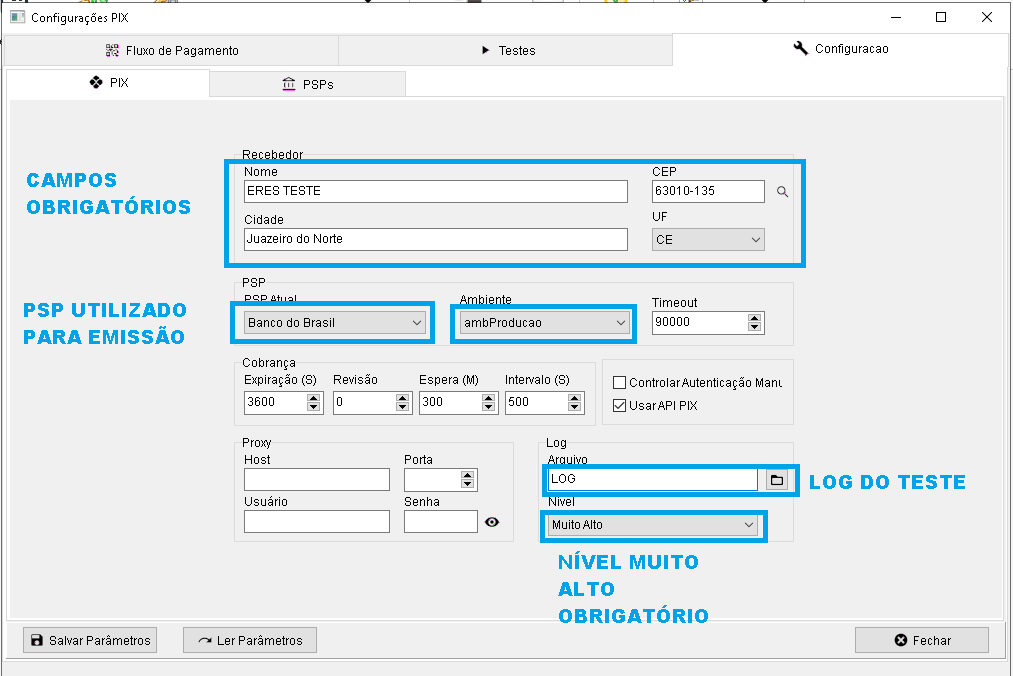
- Em seguida vamos no menu "PSP's - Banco do Brasil", e preencher os campos conforme mostra a imagem:
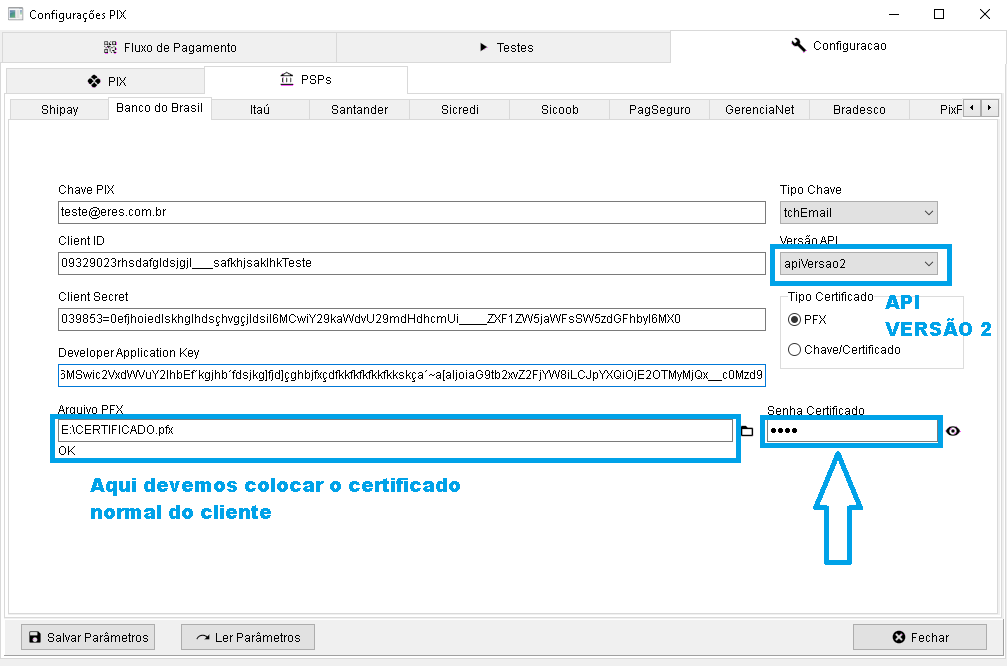
- Os dados preenchidos acima, são encontrados no portal do Banco. O cliente deve acessar o portal e no menu "Credenciais", na próxima tela escolher "PRODUÇÃO". Lembrando que o a opção de "produção", só ficará disponível após o cliente está liberado para o uso do PIX. Para finalizar basta o cliente copiar os dados: "developer_application_key - client_id - client_secret"
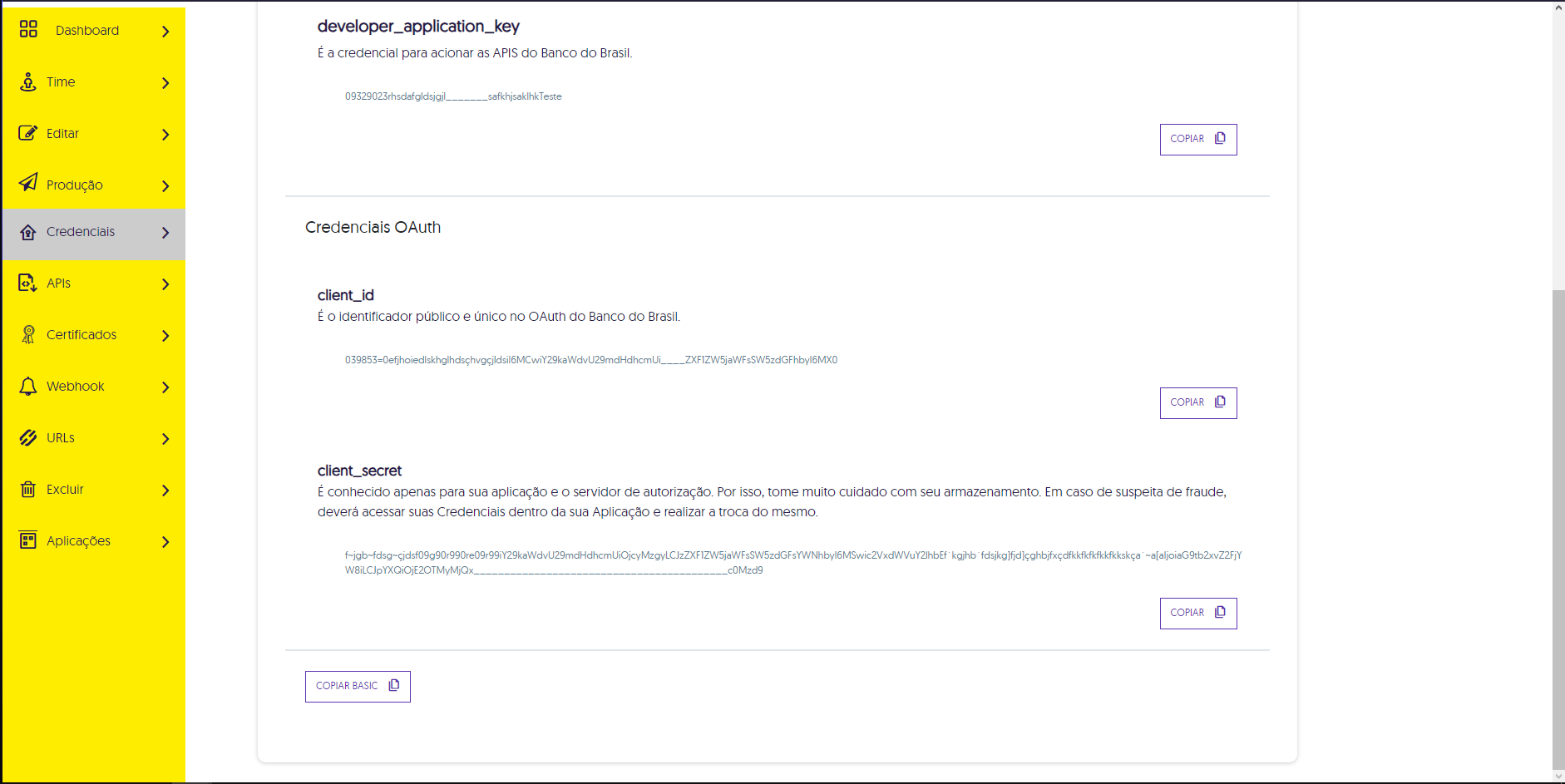
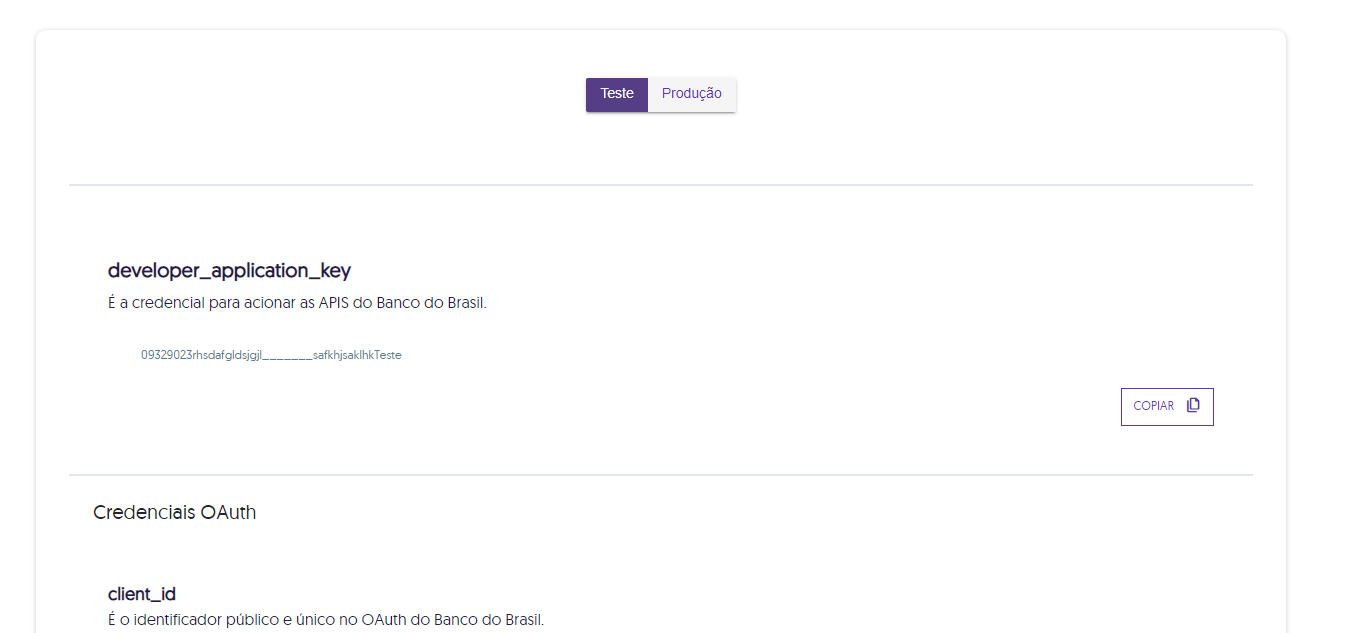
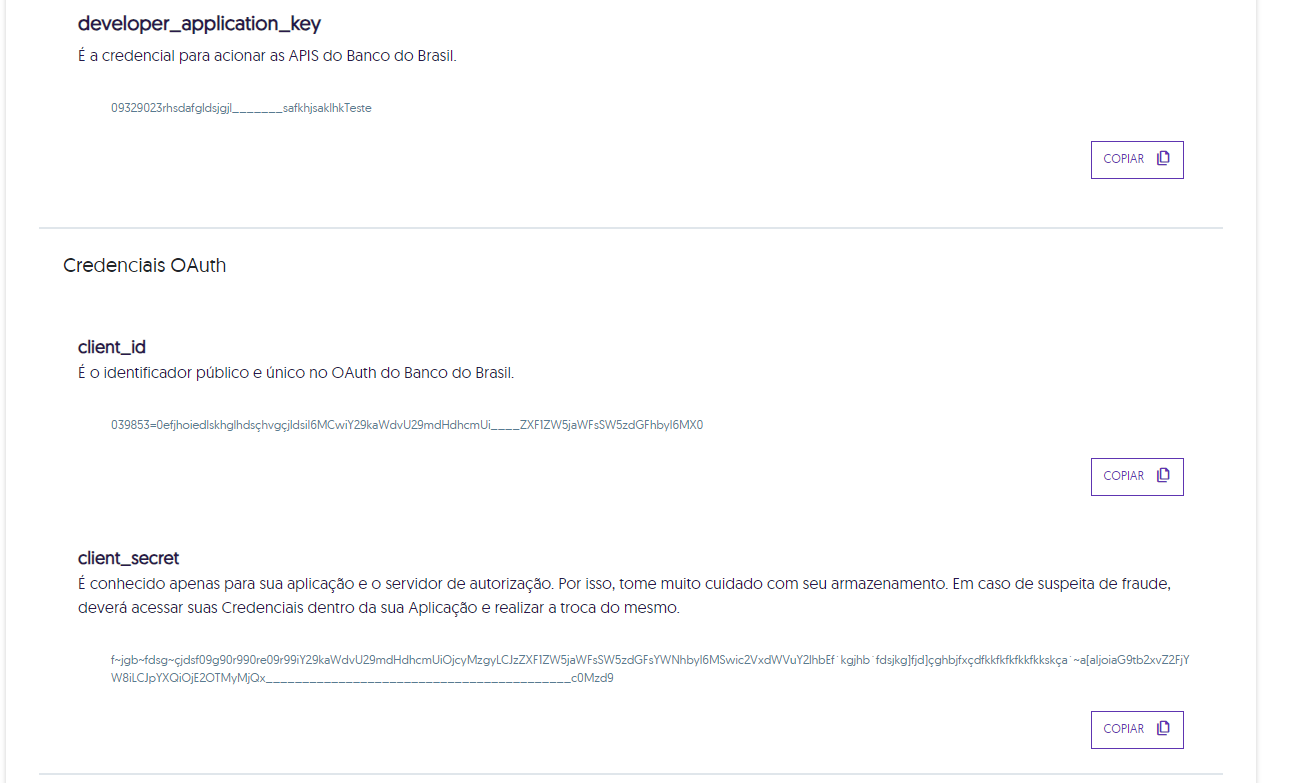
- Para finalizar a configuração vamos em "Fluxo de Pagamento" e clicamos em "Pagar". Esperamos o sistema gerar o QR Code, e depois clicamos em "Cancelar Pagamento. O botão "Cancelar Pagamento" só ficará disponível após o QR Code ser gerado. Assim finalizamos a configuração do PIX 2.0 no SFI.
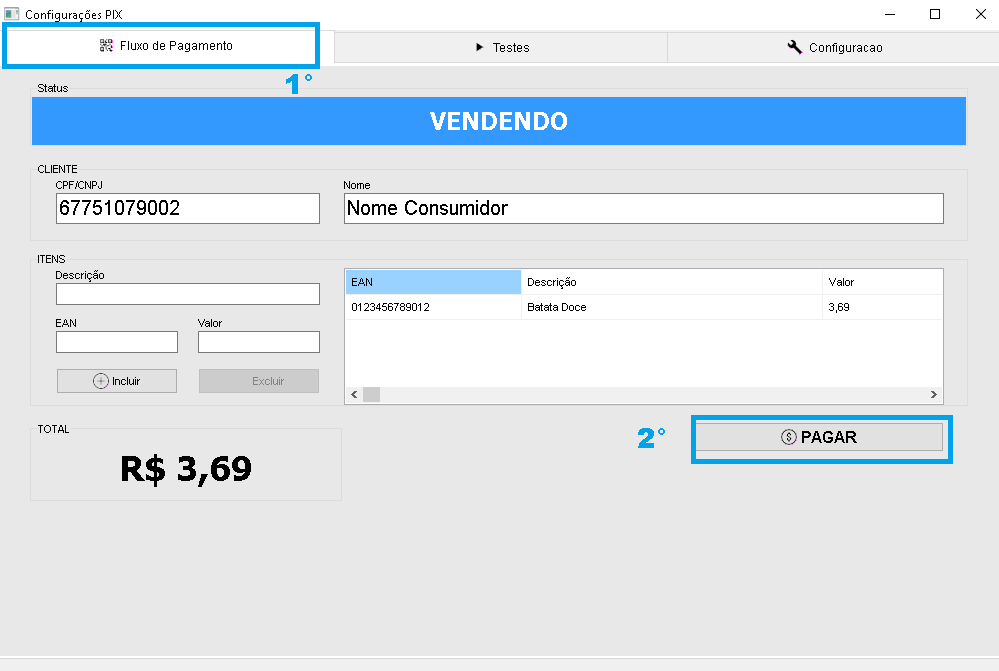
Por favor Acessar ou Registrar para participar da conversa.
Tempo para a criação da página:0.408 segundos

