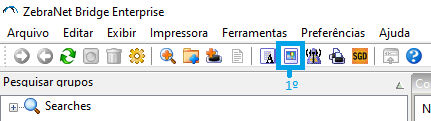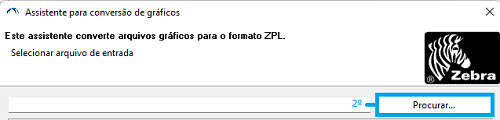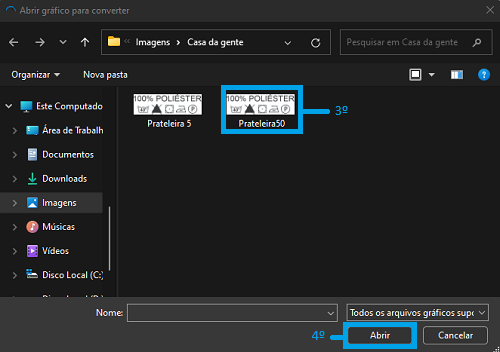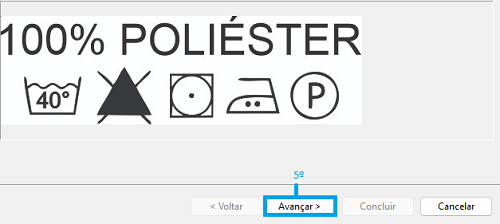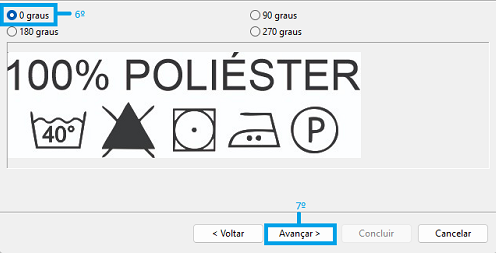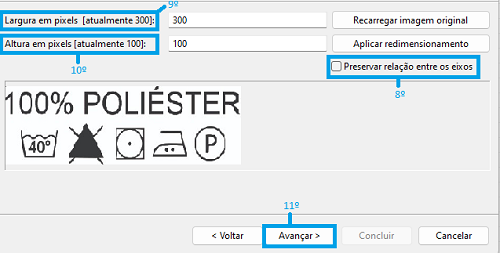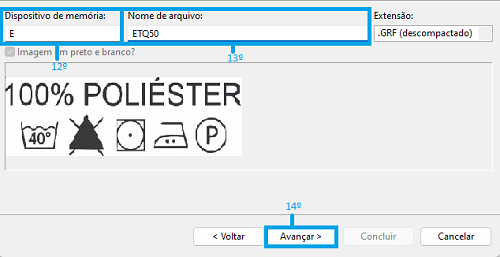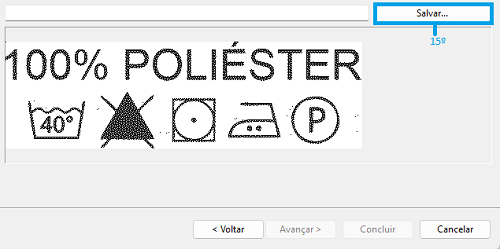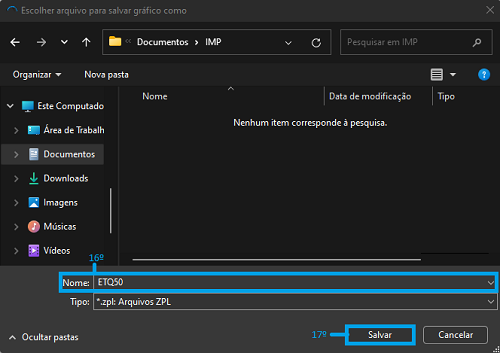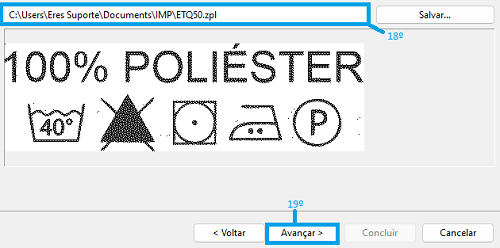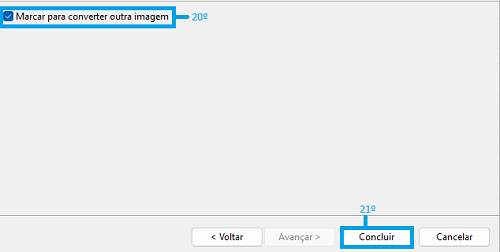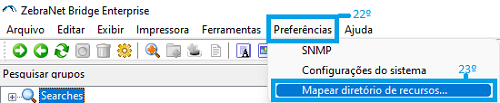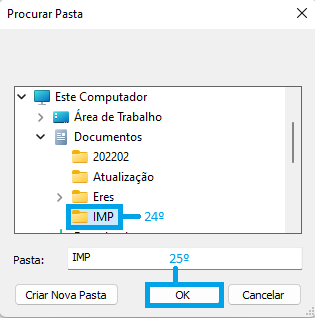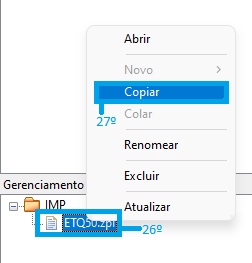Perguntas Como Inserir Imagem na memoria da Impressora Zebra
- mayrla
-
 Autor do Tópico
Autor do Tópico
- Desconectado
- Usuário está bloqueado
-

Menos
Mais
- Postagens: 30
- Obrigados Recebidos: 9
2 anos 4 meses atrás - 2 anos 4 meses atrás #83
por mayrla
2 - As imagens precisam está no formato BMP
3 - No programa NewShortcut2 > Clina no icone "Imagem"
4 - Em seguida clica no botão procurar
5 - Seleciona a imagem e clica em abrir
6 - A imagem vai aparecer na tela e então clica em Avançar
7 - Deixa marcada a opção 0 graus e clica em Avançar
8 - Desmarca a opção: "Preservar relação entre os eixos"
9 - Preencher Largura em pixels
10 - Preencher Altura em Pixels
11 - Em seguida clicar em Avançar
12 - Em Dispositivo de Memória coloca a letra "E" que é o disco que a impressora Zebra reconhece
13 - Em Nome de Arquivo: Coloca o nome "ETQ" por padrão é a forma que geralmente o sistema (SFI- da Eres Informática) identifica
as imagens e além do nome ETQ coloca junto o número da prateleira
14 - Clica em Avançar
15 - Clica no botão Salvar
16 - Seleciona o local em que deseja deixar salva as imagens no computador e coloca o mesmo nome ETQ + número da prateleira
OBS: Ideal criar uma pasta especificamente para salvar as imagens.
17 - E clica em Salvar
18 - Confirma se o caminho ficou correto
19 - O caminho estando correto clica em Avançar
20 - Marca a opção " Marcar para converter outra imagem" é opcional deixando essa opção marcada ao
finalizar a conversao de uma imagem ele ja ira abrir a tela para converter outra imagem.
21 - Clica em Concluir
22 - Clica na aba Preferências
23 - Em seguida clicar em Mapear diretório de recursos...
24 - Selecionar a pasta que foi criada no passo 16 onde fica salva as imagens
25 - Após selecionar a pasta clica em OK
26 - Confere se em Gerenciamento de recursos apareceu a pasta com os arquivos das imagens como mostra na imagem abaixo
OBS: Gerenciamento de recursos se localiza no canto inferior esquerdo da tela.
27 - Seleciona imagem e clica com o botão direito do mouser em cima da imagem
28 - Em seguida clica em copiar
29 - Após copiar a imagem vai em Impressoras Locais
30 - Seleciona a impressora e clica com o botão direito do mouser em cima da impressora e clica em colar
31 - Após colar clica no botão F5 no teclado e irá aparecer a seguinte tela
32 - Após a tela mostrada na imagem acima aparecer é só fechar a tela e a imagem ja estará na memória da impressra.
Como Inserir Imagem na memoria da Impressora Zebra foi criado por mayrla
Como Inserir Imagem na memoria da Impressora Zebra
1 - Instalar o programa NewShortcut2 (Atraves desse programa iremos inserir as imagens na memoria da impressora)2 - As imagens precisam está no formato BMP
3 - No programa NewShortcut2 > Clina no icone "Imagem"
4 - Em seguida clica no botão procurar
5 - Seleciona a imagem e clica em abrir
6 - A imagem vai aparecer na tela e então clica em Avançar
7 - Deixa marcada a opção 0 graus e clica em Avançar
8 - Desmarca a opção: "Preservar relação entre os eixos"
9 - Preencher Largura em pixels
10 - Preencher Altura em Pixels
11 - Em seguida clicar em Avançar
12 - Em Dispositivo de Memória coloca a letra "E" que é o disco que a impressora Zebra reconhece
13 - Em Nome de Arquivo: Coloca o nome "ETQ" por padrão é a forma que geralmente o sistema (SFI- da Eres Informática) identifica
as imagens e além do nome ETQ coloca junto o número da prateleira
14 - Clica em Avançar
15 - Clica no botão Salvar
16 - Seleciona o local em que deseja deixar salva as imagens no computador e coloca o mesmo nome ETQ + número da prateleira
OBS: Ideal criar uma pasta especificamente para salvar as imagens.
17 - E clica em Salvar
18 - Confirma se o caminho ficou correto
19 - O caminho estando correto clica em Avançar
20 - Marca a opção " Marcar para converter outra imagem" é opcional deixando essa opção marcada ao
finalizar a conversao de uma imagem ele ja ira abrir a tela para converter outra imagem.
21 - Clica em Concluir
22 - Clica na aba Preferências
23 - Em seguida clicar em Mapear diretório de recursos...
24 - Selecionar a pasta que foi criada no passo 16 onde fica salva as imagens
25 - Após selecionar a pasta clica em OK
26 - Confere se em Gerenciamento de recursos apareceu a pasta com os arquivos das imagens como mostra na imagem abaixo
OBS: Gerenciamento de recursos se localiza no canto inferior esquerdo da tela.
27 - Seleciona imagem e clica com o botão direito do mouser em cima da imagem
28 - Em seguida clica em copiar
29 - Após copiar a imagem vai em Impressoras Locais
30 - Seleciona a impressora e clica com o botão direito do mouser em cima da impressora e clica em colar
31 - Após colar clica no botão F5 no teclado e irá aparecer a seguinte tela
32 - Após a tela mostrada na imagem acima aparecer é só fechar a tela e a imagem ja estará na memória da impressra.
Ultima edição: 2 anos 4 meses atrás por mayrla.
Por favor Acessar ou Registrar para participar da conversa.
Tempo para a criação da página:0.084 segundos