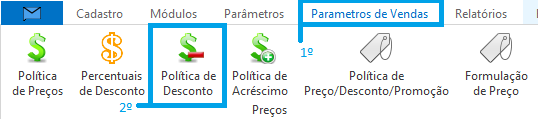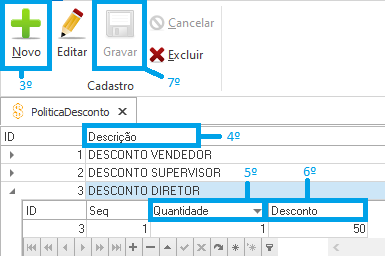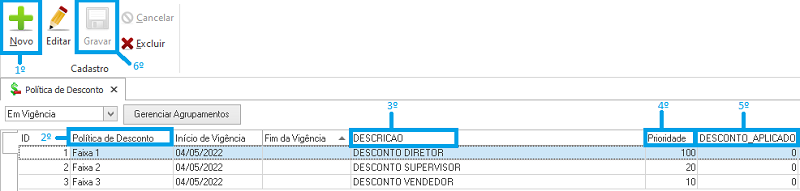Perguntas Configuração Política de Desconto
- diego
-
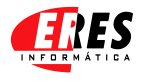 Autor do Tópico
Autor do Tópico
- Desconectado
- Administrator
-

Menos
Mais
- Postagens: 66
- Obrigados Recebidos: 5
2 anos 9 meses atrás - 2 anos 8 meses atrás #44
por diego
Configuração Política de Desconto foi criado por diego
Para iniciar nossa configuração vamos no "Menu - Parâmetros de Vendas", em seguida "Polícia de Desconto", conforme mostra a imagem abaixo:
Política de Desconto: Os descontos podem ser divididos em grupos, por exemplo: "Vendedor - desconto de 5%", "Supervisor - desconto de até 15%", Diretor- Desconto de até 50%". A empresa também pode criar regras durante um período determinado de tempo. Outra possibilidade seria todos os clientes que compram a vista, receberem um desconto melhor em relação as demais formas de pagamento. Para definir uma configuração, vamos no menu "Parâmetros de Vendas - Percentuais de Desconto", onde criaremos nossas faixas de desconto. Para este exemplo iremos criar:
FAIXA 1 DESCONTO DIRETOR - 50%,
FAIXA 2 DESCONTO SUPERVISOR - 15%
FAIXA 3 DESCONTO VENDEDOR - 5%
Na parte superior da tela clicamos no botão "+" então inserimos a descrição, em seguida clicamos na seta ao lado da descrição e vamos criar nossa faixa de desconto. Clicando novamente no botão "+", mas agora dentro da descrição, preenchemos a quantidade, este campo determina a partir de quantos itens será aplicado o desconto. Por fim no campo "Desconto" inserimos o valor que nessa caso será 50, pois estamos criando a "Faixa 1 Desconto Diretor". Depois de inserir o desconto, clicamos em salvar. Repetimos o mesmo processo para criar as "Faixas 2 e 3", apenas alterando os percentuais, conforme imagem:
Uma vez que nossas faixas de desconto estejam configuradas, vamos para a segunda parte. Para este fim vamos acessar o menu "Parâmetros de Vendas - Política de Desconto". Esta tela é bem similar a anterior, na parte inferior da tela clicamos no botão "+" em seguida iremos selecionar nossa política de desconto, que nesse caso se refere a faixa de desconto que foi criada.
Para este exemplo iremos considerar apenas a data "Início da Vigência", não colocando a data fim, significa que essa regra é válida por tempo indeterminado. Agora vamos preencher a "Descrição - DESCONTO DIRETOR", no campo "Prioridade", neste exemplo vamos colocar 100, significa dizer que a "Faixa 1 - Desconto Diretor" tem a maior prioridade. Finalmente no campo "Desconto Aplicado", preenchemos com 0, pois dessa forma o sistema trará o campo desconto zerado, permitindo que o usuário aplique o desconto até o percentual que lhe for permitido.
Repetimos os mesmos passos para criar as regras de desconto para as Faixas 2 e 3, alterando a descrição e a prioridade, onde a Faixa 3 terá a menor prioridade, por se tratar do desconto dos vendedores. Lembrando que este exemplo é para uma criação de regra básica de "Política de Desconto", uma vez que o sistema oferece inúmeras possibilidades, onde podemos criar agrupamentos de clientes, produtos, vendedores, como também várias outras condições de desconto. Contudo a criação de regras avançadas com outras condições de desconto será abordada em outro documento.
Segue abaixo a imagem do passo a passo descrito acima:
FAIXA 1 DESCONTO DIRETOR - 50%,
FAIXA 2 DESCONTO SUPERVISOR - 15%
FAIXA 3 DESCONTO VENDEDOR - 5%
Na parte superior da tela clicamos no botão "+" então inserimos a descrição, em seguida clicamos na seta ao lado da descrição e vamos criar nossa faixa de desconto. Clicando novamente no botão "+", mas agora dentro da descrição, preenchemos a quantidade, este campo determina a partir de quantos itens será aplicado o desconto. Por fim no campo "Desconto" inserimos o valor que nessa caso será 50, pois estamos criando a "Faixa 1 Desconto Diretor". Depois de inserir o desconto, clicamos em salvar. Repetimos o mesmo processo para criar as "Faixas 2 e 3", apenas alterando os percentuais, conforme imagem:
- Passo 3: Clicar botão novo
- Passo 4: Inserir a descrição da sua faixa de desconto
- Passo 5: Inserir a quantidade, a partir da qual o desconto será aplicado
- Passo 6: Preencher o percentual de desconto
- Passo 7: Gravar as alterações
Uma vez que nossas faixas de desconto estejam configuradas, vamos para a segunda parte. Para este fim vamos acessar o menu "Parâmetros de Vendas - Política de Desconto". Esta tela é bem similar a anterior, na parte inferior da tela clicamos no botão "+" em seguida iremos selecionar nossa política de desconto, que nesse caso se refere a faixa de desconto que foi criada.
Para este exemplo iremos considerar apenas a data "Início da Vigência", não colocando a data fim, significa que essa regra é válida por tempo indeterminado. Agora vamos preencher a "Descrição - DESCONTO DIRETOR", no campo "Prioridade", neste exemplo vamos colocar 100, significa dizer que a "Faixa 1 - Desconto Diretor" tem a maior prioridade. Finalmente no campo "Desconto Aplicado", preenchemos com 0, pois dessa forma o sistema trará o campo desconto zerado, permitindo que o usuário aplique o desconto até o percentual que lhe for permitido.
Repetimos os mesmos passos para criar as regras de desconto para as Faixas 2 e 3, alterando a descrição e a prioridade, onde a Faixa 3 terá a menor prioridade, por se tratar do desconto dos vendedores. Lembrando que este exemplo é para uma criação de regra básica de "Política de Desconto", uma vez que o sistema oferece inúmeras possibilidades, onde podemos criar agrupamentos de clientes, produtos, vendedores, como também várias outras condições de desconto. Contudo a criação de regras avançadas com outras condições de desconto será abordada em outro documento.
Segue abaixo a imagem do passo a passo descrito acima:
- Passo 1: Clicamos no botão novo
- Passo 2: Escolhemos a faixa de desconto(não é necessário preencher o fim da vigência, a não ser que o desconto seja por tempo limitado).
- Passo 3: Preenchemos a descrição
- Passo 4: Definimos a prioridade, significa que a regra com maior prioridade poderá sobrepor as demais.
- Passo 5: No desconto aplicado por padrão deixamos 0, pois assim no ato da venda temos a liberdade de aplicar o desconto de 0 até o percentual máximo permitido.
- Passo 6: Clicar em gravar, para salvar as alterações.
Ultima edição: 2 anos 8 meses atrás por mayrla.
Por favor Acessar ou Registrar para participar da conversa.
Tempo para a criação da página:0.291 segundos