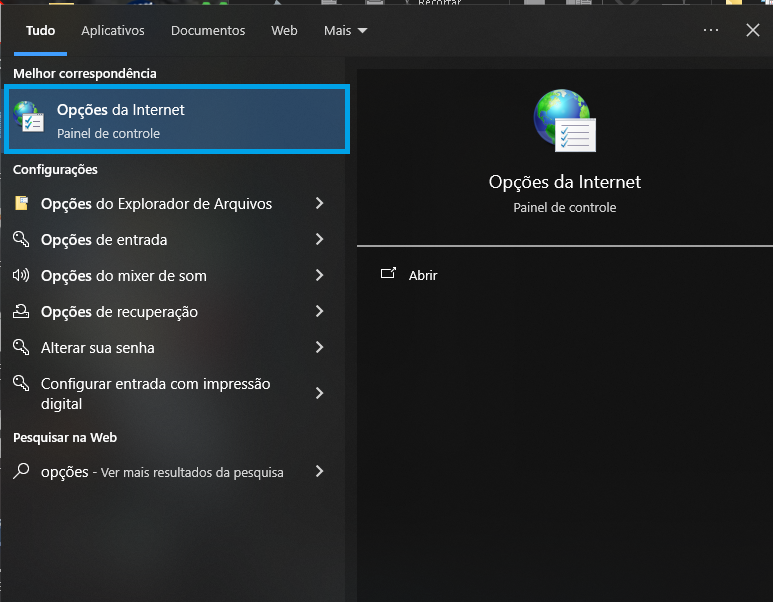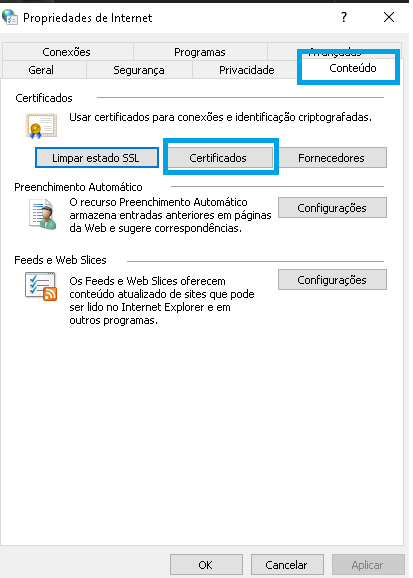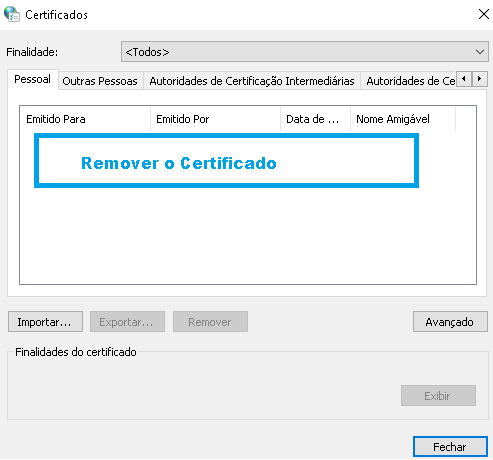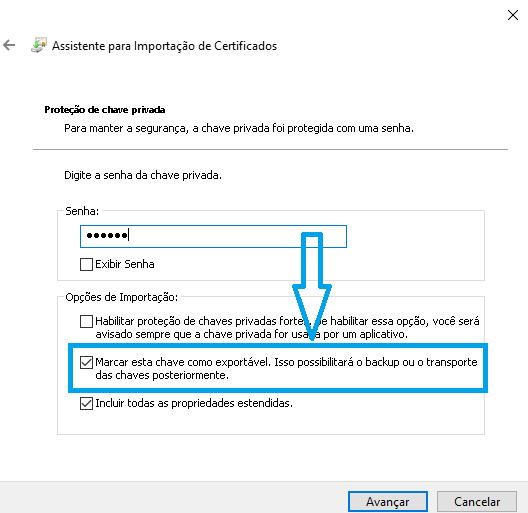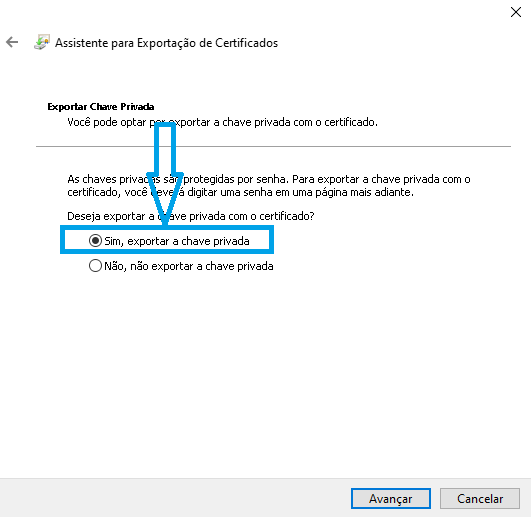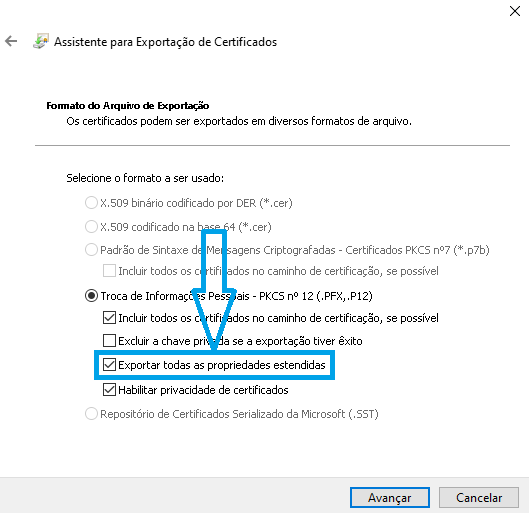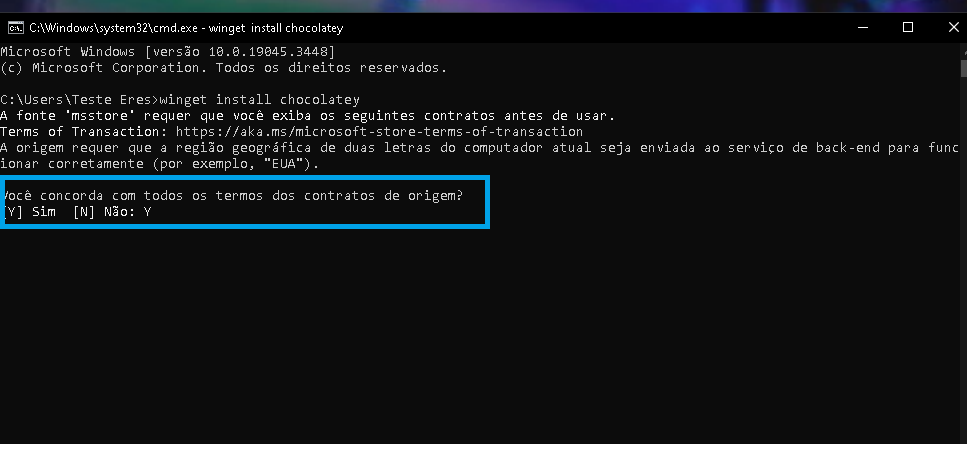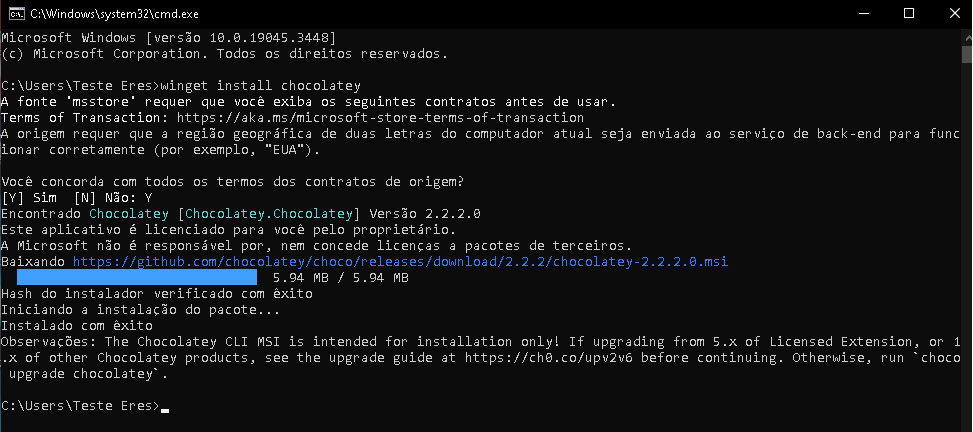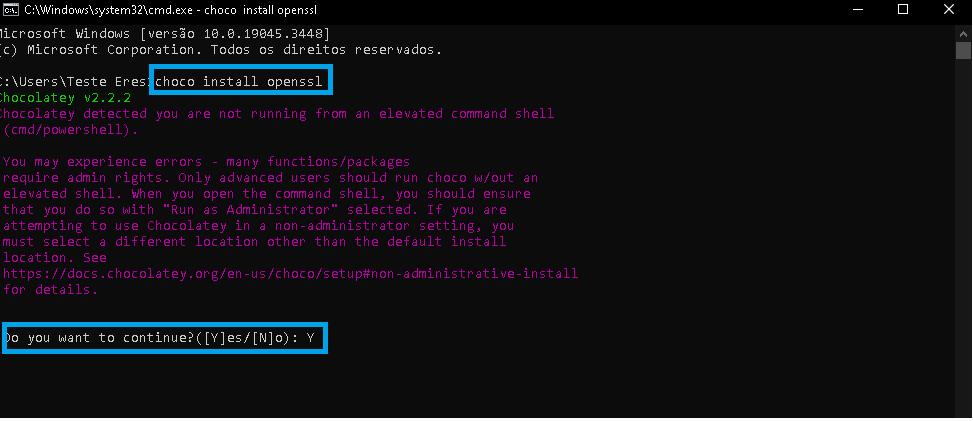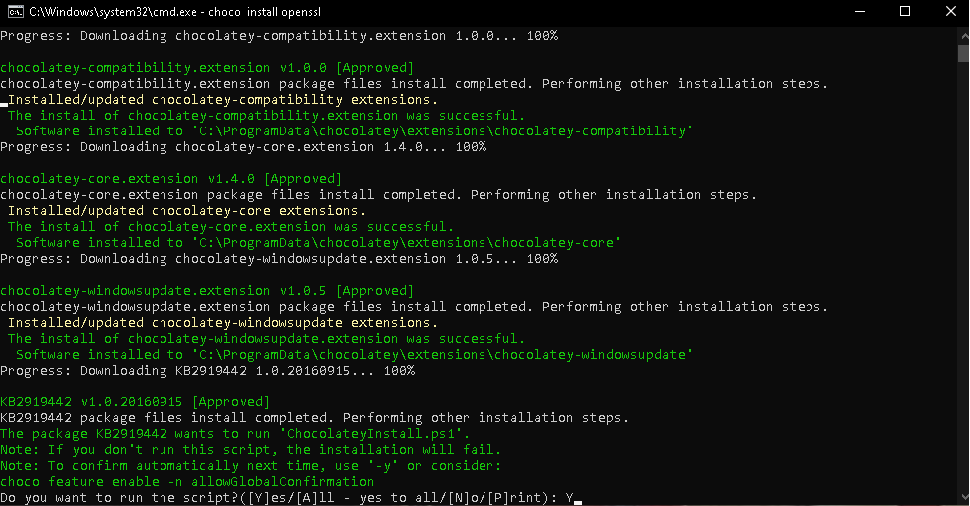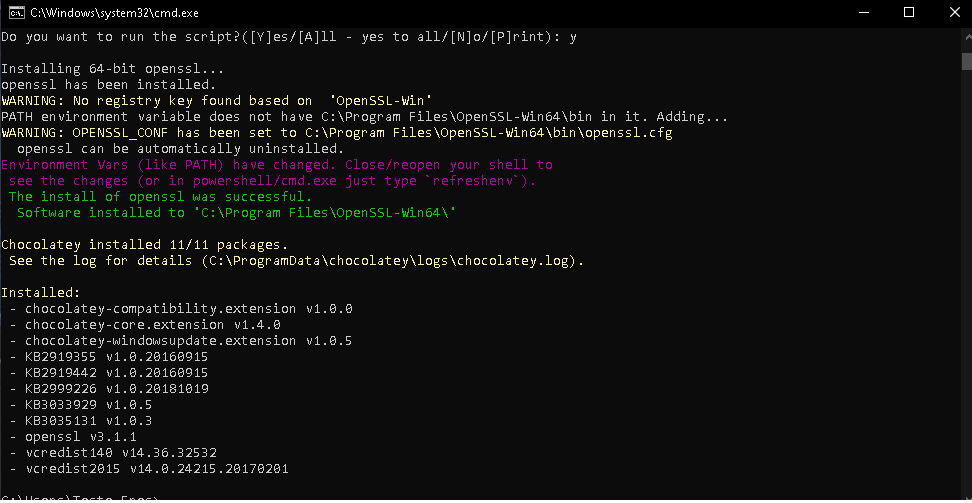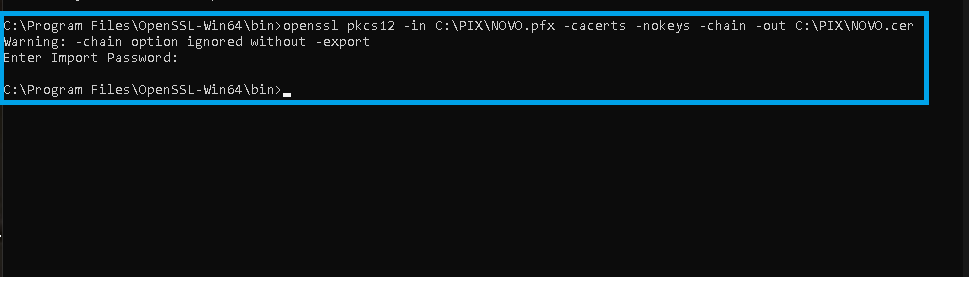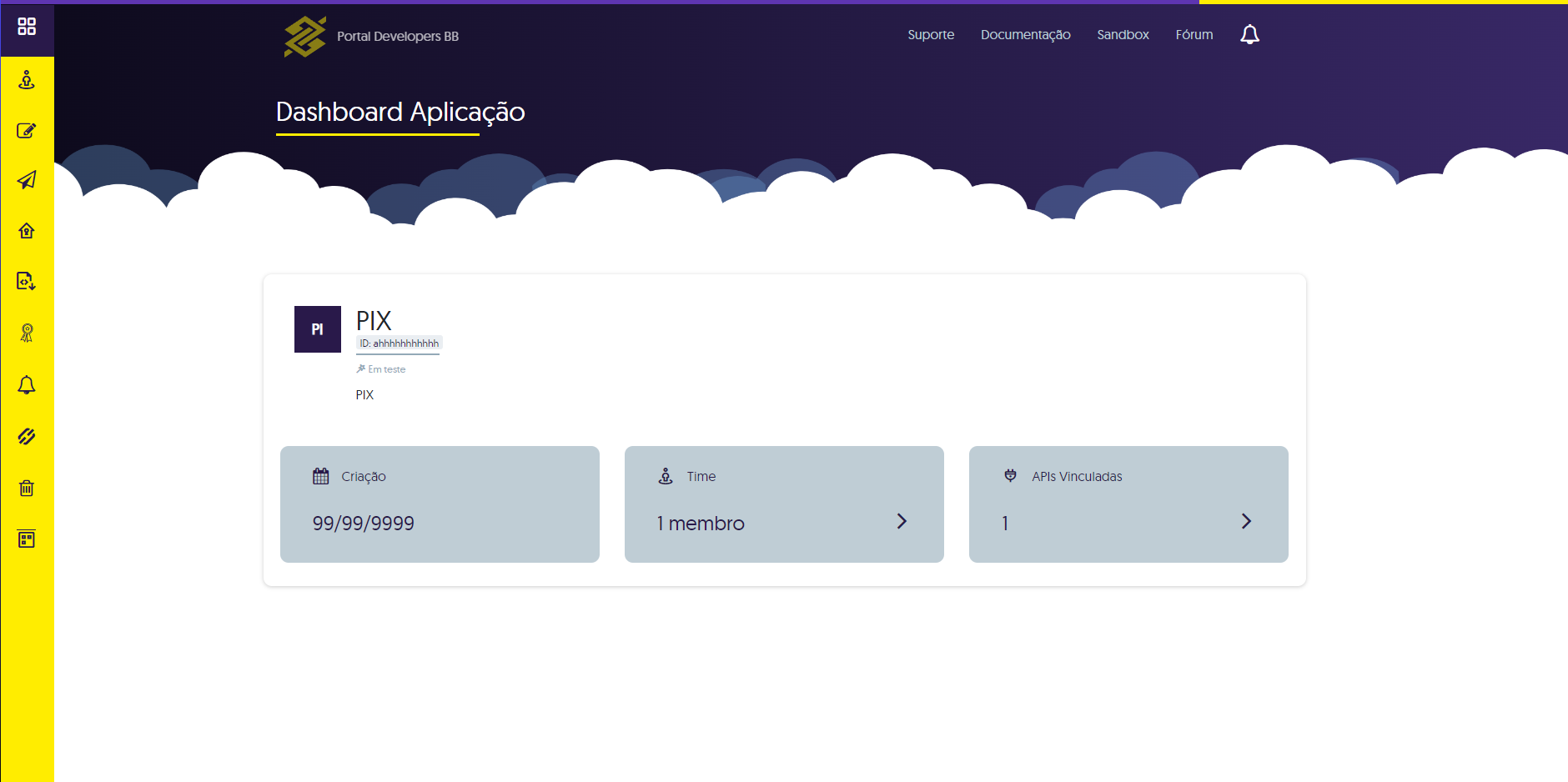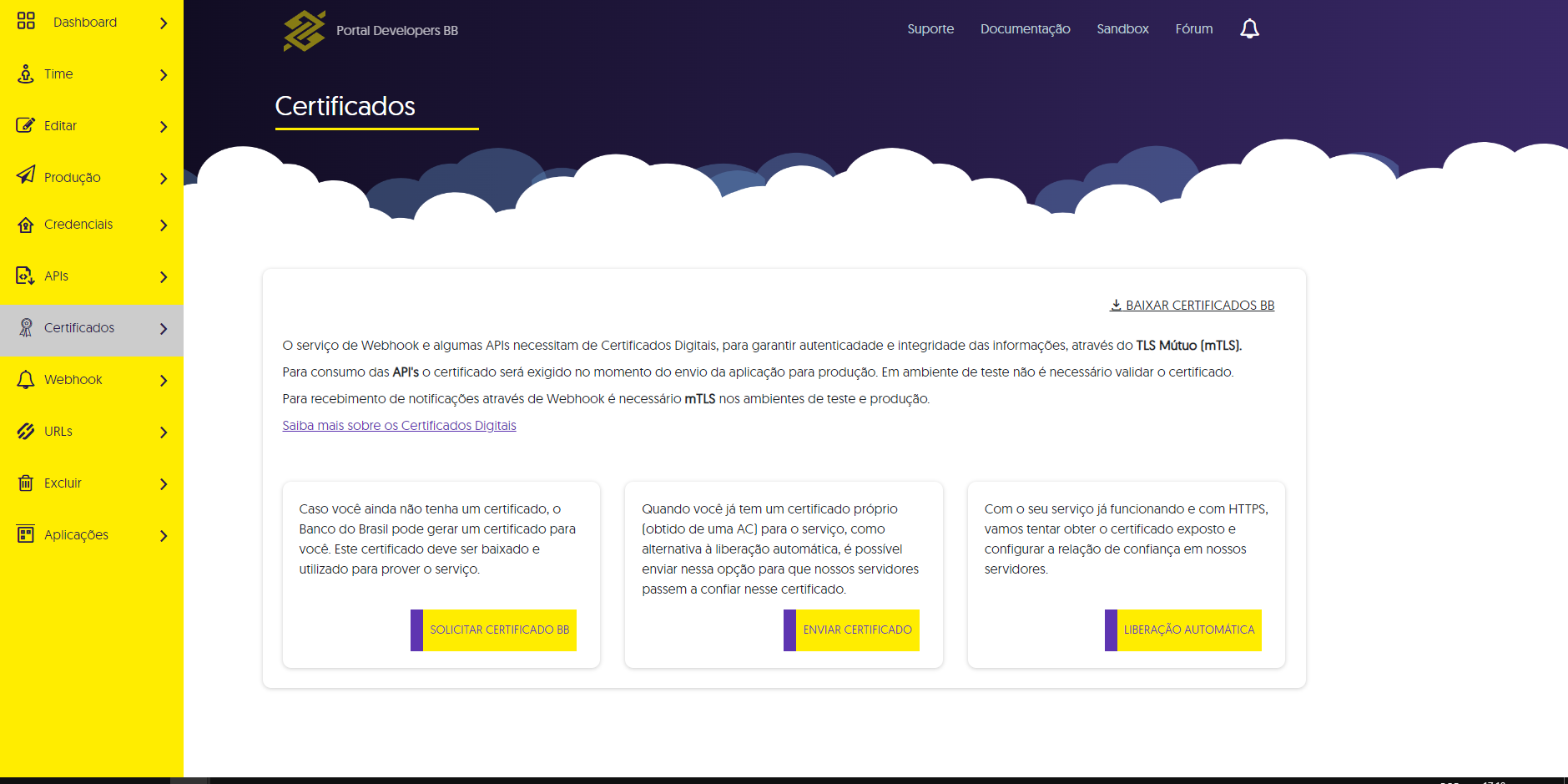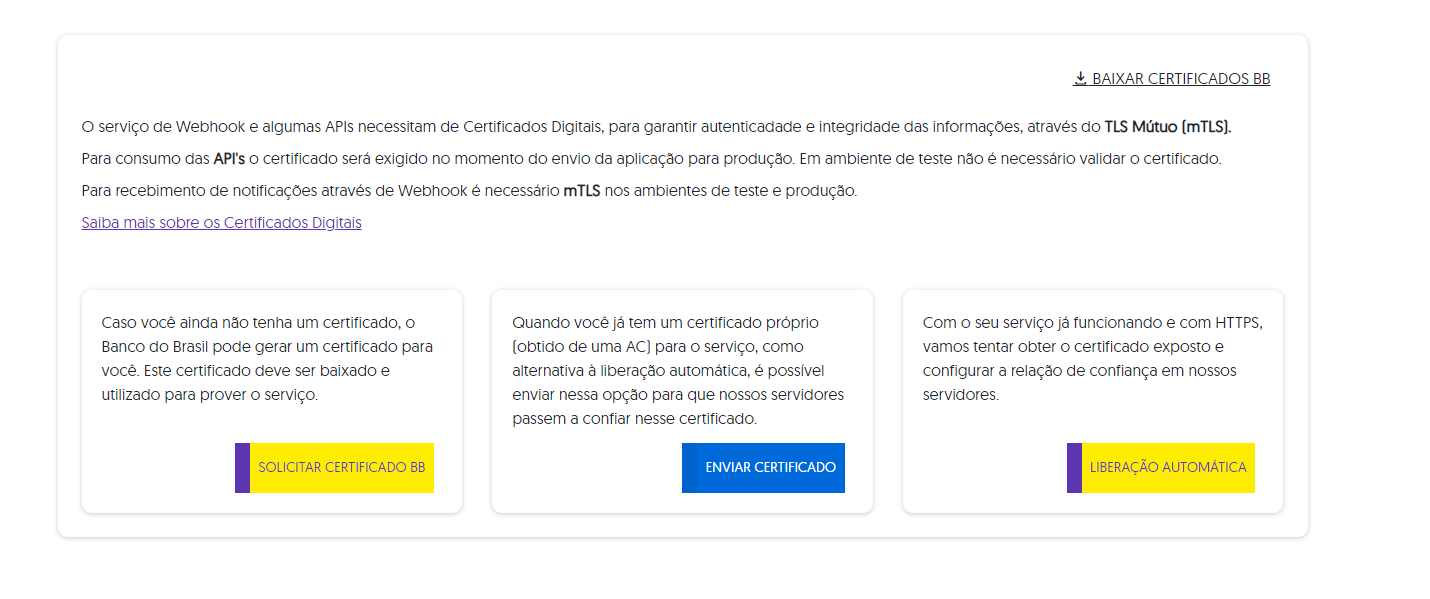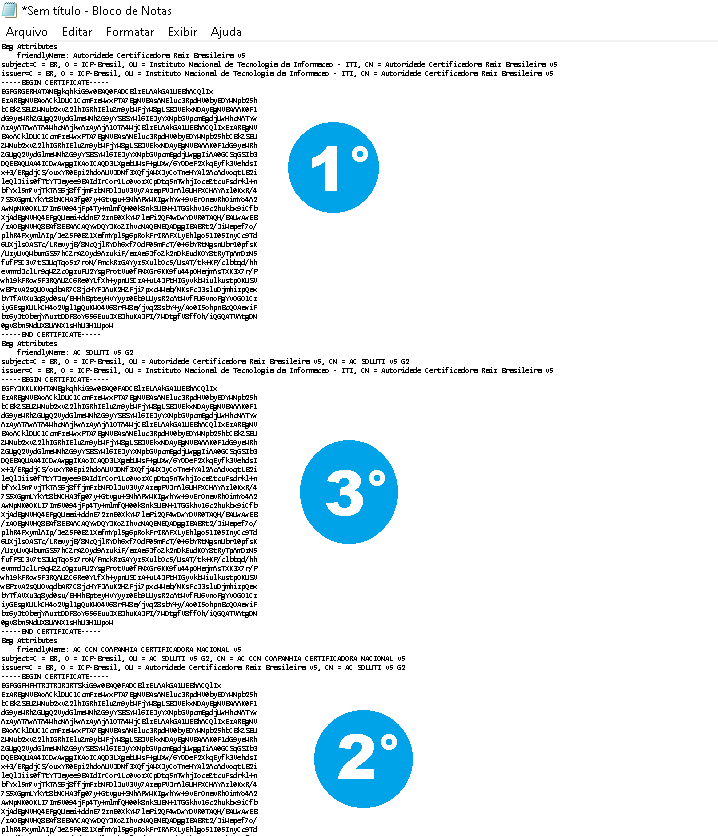Perguntas Cliente em produção PIX Banco do Brasil, como configurar.
- diego
-
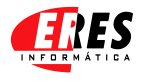 Autor do Tópico
Autor do Tópico
- Desconectado
- Administrator
-

Menos
Mais
- Postagens: 67
- Obrigados Recebidos: 5
1 ano 6 meses atrás - 1 ano 6 meses atrás #120
por diego
Cliente em produção PIX Banco do Brasil, como configurar. foi criado por diego
- Para iniciar nossa configuração devemos criar nossa pasta raiz no disco "C". Para este exemplo criaremos a pasta "PIX" no disco local "C:\PIX".
- No segundo passo, vamos em opções de internet: - Vamos em conteúdo - certificado - Em seguida devemos excluir o certificado, caso ele esteja na tela mostrada abaixo: - O próximo passa é instalar o certificado de uma maneira específica. Neste caso vamos instalar o certificado, com a opção de importar as chaves privadas. Vamos instalar normalmente, clicando em avançar até chegar na tela "Proteção de chave privada", onde devemos marcar a opção "Marcar esta chave como exportável". - Depois é só seguir com a instalação normalmente, avançar até concluir.
- Agora voltamos em "Opções de Internet -Conteúdo - Certificados", como foi mostrado nos anexos acima. Selecionamos o certificado e clicamos em exportar - Vamos avançar até na opção "Exportar Chave Privada", onde marcamos "SIM". - Na próxima tela vamos marcar a opção "Exportar todas as propriedades estendidas" Obs: Jamais devemos marcar a opção "Excluir a chave privada se a exportação tiver êxito". - Em seguidas vamos avançar normalmente, ao final vamos colocar o caminho da pasta criada no disco "C", "C:\PIX". Ao selecionar o certificado devemos criar um novo nome para o arquivo, "jamais substituir". Pois esse certificado exportado tem propriedades específicas que o arquivo original não tem. Para finalizar basta avançar e clicar em concluir.
- Agora vamos abrir o "CMD - Pormpt de Comando" e digitar: winget install chocolatey. Após aplicar o comando, aparecerá uma pergunta: "Você concorda com todos os temros dos contratos de origem?" Digitamos [Y] Sim. Obs: esse comando funciona para qualquer versão do windows, seja 32 ou 64 bits. - Após escolher a opção "Y - Sim", o prompt irá instalar o "Chocolatey" na sua máquina. - Agora vamos instalar o "OpenSSL", através do "CMD". Digite o comando: choco install openssl. Após executar o comando, aparecerá uma pergunta "Do you want to continue?([Y]es/[N]o)". Vamos digitar Y, para confirmar a instalação. - Ao final da instalação vamos digitar [Y], para confirmar. - Caso a versão do seu windows esteja desatualizada, basta digitar [Y] em todas as perguntas posteriores, até concluir a instalação. - Após instalar o "OpenSSL", ainda pelo "CMD" vamos acessar a pasta raiz do "OpenSSL" e digitar o comando: openssl pkcs12 -in C:\PIX\NOVO.pfx -cacerts -nokeys -chain -out C:\PIX\NOVO.cer. Lembrando que nesse exemplo está sendo utilizado o caminho onde o certificado foi instalado. Ou seja será necessário observar o caminho onde o certificado foi instalado, caso seja necessário alterá-lo. Ao executar o comando, digite a senha do "Certificado" e prossiga.
- O próximo passo será entra no portal e logar, neste caso o do "Banco do Brasil", que é o banco para o qual este tutorial será destinado. Na tela inicial vamos selecionar o projeto "PIX".
- Agora vamos no menu na barra lateral esquerda e clicar em "Certificados".
- Em seguida "Enviar certificado"
- No passo seguinte aparecerá a tela para ser preenchido as "Chaves Intermediárias em base 64. Para pegarmos as chaves, vamos clicar no certificado com o botão direito e "Abrir com - Bloco de Notas. No site vamos preencher as chaves na seguinte ordem.
- Chaves do Certificado após abrir com o Bloco de Notas: - Ordem das "Chaves", a serem preenchidas no site:
- Obs: Após realizar esse procedimento, será necessário aguardar o prazo de 24hrs, para que seja feita a liberação pela instituição bancária.
- No segundo passo, vamos em opções de internet: - Vamos em conteúdo - certificado - Em seguida devemos excluir o certificado, caso ele esteja na tela mostrada abaixo: - O próximo passa é instalar o certificado de uma maneira específica. Neste caso vamos instalar o certificado, com a opção de importar as chaves privadas. Vamos instalar normalmente, clicando em avançar até chegar na tela "Proteção de chave privada", onde devemos marcar a opção "Marcar esta chave como exportável". - Depois é só seguir com a instalação normalmente, avançar até concluir.
- Agora voltamos em "Opções de Internet -Conteúdo - Certificados", como foi mostrado nos anexos acima. Selecionamos o certificado e clicamos em exportar - Vamos avançar até na opção "Exportar Chave Privada", onde marcamos "SIM". - Na próxima tela vamos marcar a opção "Exportar todas as propriedades estendidas" Obs: Jamais devemos marcar a opção "Excluir a chave privada se a exportação tiver êxito". - Em seguidas vamos avançar normalmente, ao final vamos colocar o caminho da pasta criada no disco "C", "C:\PIX". Ao selecionar o certificado devemos criar um novo nome para o arquivo, "jamais substituir". Pois esse certificado exportado tem propriedades específicas que o arquivo original não tem. Para finalizar basta avançar e clicar em concluir.
- Agora vamos abrir o "CMD - Pormpt de Comando" e digitar: winget install chocolatey. Após aplicar o comando, aparecerá uma pergunta: "Você concorda com todos os temros dos contratos de origem?" Digitamos [Y] Sim. Obs: esse comando funciona para qualquer versão do windows, seja 32 ou 64 bits. - Após escolher a opção "Y - Sim", o prompt irá instalar o "Chocolatey" na sua máquina. - Agora vamos instalar o "OpenSSL", através do "CMD". Digite o comando: choco install openssl. Após executar o comando, aparecerá uma pergunta "Do you want to continue?([Y]es/[N]o)". Vamos digitar Y, para confirmar a instalação. - Ao final da instalação vamos digitar [Y], para confirmar. - Caso a versão do seu windows esteja desatualizada, basta digitar [Y] em todas as perguntas posteriores, até concluir a instalação. - Após instalar o "OpenSSL", ainda pelo "CMD" vamos acessar a pasta raiz do "OpenSSL" e digitar o comando: openssl pkcs12 -in C:\PIX\NOVO.pfx -cacerts -nokeys -chain -out C:\PIX\NOVO.cer. Lembrando que nesse exemplo está sendo utilizado o caminho onde o certificado foi instalado. Ou seja será necessário observar o caminho onde o certificado foi instalado, caso seja necessário alterá-lo. Ao executar o comando, digite a senha do "Certificado" e prossiga.
- O próximo passo será entra no portal e logar, neste caso o do "Banco do Brasil", que é o banco para o qual este tutorial será destinado. Na tela inicial vamos selecionar o projeto "PIX".
- Agora vamos no menu na barra lateral esquerda e clicar em "Certificados".
- Em seguida "Enviar certificado"
- No passo seguinte aparecerá a tela para ser preenchido as "Chaves Intermediárias em base 64. Para pegarmos as chaves, vamos clicar no certificado com o botão direito e "Abrir com - Bloco de Notas. No site vamos preencher as chaves na seguinte ordem.
- Chaves do Certificado após abrir com o Bloco de Notas: - Ordem das "Chaves", a serem preenchidas no site:
Ultima edição: 1 ano 6 meses atrás por diego.
Por favor Acessar ou Registrar para participar da conversa.
Tempo para a criação da página:0.166 segundos